Do sự đa dạng của các nhà sản xuất máy tính và BIOS trong quá trình phát triển của máy tính, có rất nhiều cách để vào Cài đặt BIOS hoặc CMOS. Dưới đây sẽ là hướng dẫn cách thiết lập BIOS để boot từ USB.
Tóm Tắt Nội Dung
Hướng dẫn tạo USB Stick có thể khởi động

- Mở Ultimate BIOS-Boot-Edition và thư mục boot_usb_stick.
- Sao chép thư mục usbdos vào đĩa cứng của bạn.
- Khởi động Công cụ định dạng lưu trữ đĩa USB của HP – HP USB Disk Storage Format Tool.
- Chọn USB của bạn trong Device.
- Chọn FAT-32 trong File system và kích hoạt dấu kiểm Create a DOS startup disk.
- Chèn đường dẫn đến thư mục usbdos của bạn trong phần “using DOS system files located at:”
- Nhấn nút Start và đợi cho đến khi công cụ định dạng USB-Stick và đã sao chép 3 tệp hệ thống.
- Đổi tên tên tệp flashtool của bạn và tệp BIOS, nếu chúng có nhiều hơn 8 ký tự (không phải phần mở rộng tệp).
- Sao chép flashtool của bạn và tệp BIOS vào USB-Stick.
Sau khi bạn đã sở hữu trong tay chiếc USB để boot là bạn có thể thực hiện rất nhiều cách để thiết lập BIOS. Hãy áp dụng những phương pháp dưới đây.
Phương pháp 1: Thay đổi cài đặt BIOS
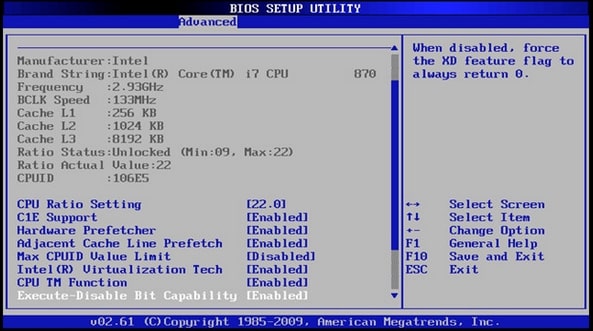
BIOS là một con chip có thể lập trình để kiểm soát các thông tin được truyền đến các thiết bị khác nhau trong hệ thống máy tính. Một phương pháp điển hình để truy cập màn hình cài đặt BIOS là nhấn ESC, F1, F2, F8 hoặc F10 trong chuỗi khởi động.
Cài đặt BIOS cho phép bạn chạy chuỗi khởi động từ ổ đĩa mềm, ổ cứng, ổ đĩa CD-ROM hoặc thiết bị bên ngoài như ổ cứng di động, USB. Bạn có thể định cấu hình thứ tự mà máy tính của bạn tìm kiếm các thiết bị vật lý này cho chuỗi khởi động.
Thiết bị đầu tiên trong danh sách thứ tự có ưu tiên khởi động đầu tiên. Trong hưỡng dẫn này chúng ta sử dụng USB, do vậy bạn hãy thay đổi thứ tự khởi động BIOS để tùy chọn thiết bị USB.
Nếu cổng USB không phải là thứ tự đầu tiên trong thứ tự khởi động, PC của bạn sẽ khởi động “bình thường” (tức là khởi động từ ổ cứng của bạn) mà không cần nhìn vào bất kỳ thông tin khởi động nào có thể có trên thiết bị USB của bạn.
Lưu ý: Sau khi đặt thiết bị USB của bạn làm thiết bị khởi động đầu tiên, máy tính của bạn sẽ kiểm tra thông tin khởi động mỗi khi PC của bạn khởi động. Để máy tính của bạn được cấu hình theo cách này sẽ không gây ra sự cố trừ khi bạn dự định rời khỏi thiết bị USB được gắn vào.
Bước tiếp theo chính là gắn thiết bị USB vào máy tính của bạn thông qua bất kỳ cổng USB có sẵn nào.
Khởi động lại máy tính của bạn.
Bây giờ máy tính của bạn sẽ khởi động từ ổ USB hoặc ổ cứng gắn ngoài USB.
Lưu ý: Điều gì xảy ra sau đó? Nếu bạn đang khởi động Windows 10, thì bạn sẽ thấy logo Windows sẽ xuất hiện. Nếu bạn đang khởi động CD cài đặt Windows XP, thì Windows XP Setup sẽ bắt đầu.
Phương pháp 2: Thiết lập BIOS để boot từ USB trong Menu khởi động
Khởi động máy tính và nhấn ESC, F1, F2, F8 hoặc F10 trong màn hình khởi động ban đầu. Tùy thuộc vào nhà sản xuất BIOS, một menu có thể xuất hiện.
Chọn để thiết lập BIOS. Trang tiện ích thiết lập BIOS xuất hiện.
Sử dụng các phím mũi tên để chọn tab BOOT. Các thiết bị hệ thống xuất hiện theo thứ tự ưu tiên.
Để ưu tiên trình tự khởi động ổ đĩa CD hoặc DVD so với ổ cứng, hãy di chuyển nó đến vị trí đầu tiên trong danh sách.
Để ưu tiên trình tự khởi động thiết bị USB trên ổ cứng, hãy làm như sau:
Di chuyển thiết bị ổ cứng lên đầu danh sách trình tự khởi động.
Mở rộng thiết bị ổ cứng để hiển thị tất cả các ổ cứng kết nối.
Di chuyển thiết bị USB lên đầu danh sách các ổ đĩa cứng.
Lưu và thoát khỏi tiện ích thiết lập BIOS.
Máy tính sẽ khởi động lại với các cài đặt đã thay đổi.
Phương pháp 3: Thiết lập BIOS để boot từ USB trong tùy chọn ưu tiên khởi động
Một số nhà sản xuất máy tính cho phép bạn chọn thiết bị chứa trình tự khởi động từ menu chọn thiết bị đặc biệt. Ví dụ dưới đây sử dụng bảng hệ thống Dell.
Để đặt ưu tiên khởi động bằng menu chọn thiết bị:
Khi máy tính bắt đầu khởi động, sau màn hình ID của nhà sản xuất, nhấn F12 liên tiếp và nhiều lần. Bạn sẽ được điều hướng đến Menu chọn thiết bị.
Sử dụng mũi tên lên và xuống để chọn CD-ROM hoặc ổ USB.
Để khởi động từ thiết bị đã chọn, nhấn ENTER.
Lưu ý: Sử dụng cài đặt BIOS không chính xác có thể gây ra sự cố hệ thống. Vui lòng làm theo hướng dẫn BIOS được cung cấp cùng với bo mạch chủ máy tính. Nếu bạn đọc các hướng dẫn này và bạn không chắc chắn cách thay đổi cài đặt, tốt hơn là để nó cài đặt theo mặc định của nhà phát triển.
Xử lý sự cố liên quan trong quá trình thiết lập
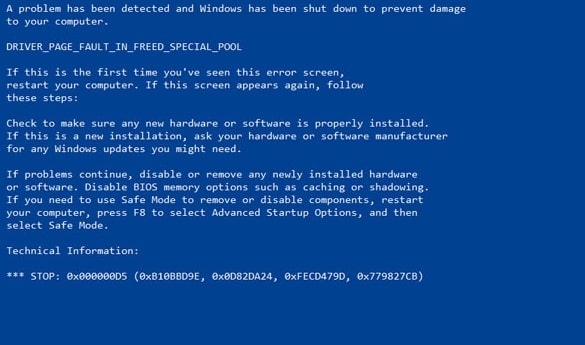
Nếu các phím hướng dẫn ở trên không hoạt động và không có gợi ý nào xuất hiện khi khởi động, thì hãy đọc hướng dẫn sử dụng cho bo mạch chủ hoặc máy tính xách tay của bạn. Ngoài ra kiểm tra một số lời khuyên dưới đây.
Kiểm tra lại thứ tự khởi động trong BIOS. Kiểm tra xem BIOS của bạn đã được khởi động đúng thiết bị USB hay chưa, xác định xem USB không khởi động có phải do BIOS không được cấu hình để kiểm tra cổng USB trước.
Không tìm thấy “Thiết bị USB” trong danh sách thứ tự khởi động của BIOS của bạn? Nếu máy tính của bạn được sản xuất vào khoảng năm 2001 trở về trước, nó có thể không có chức năng này. Nếu máy tính của bạn mới hơn, hãy kiểm tra một số cách khác mà tùy chọn USB có thể được đưa ra. Trong một số phiên bản BIOS, nó được gọi là “Thiết bị di động” hoặc “Thiết bị bên ngoài”.
>>> Xem thêm hướng dẫn chi tiết cách cài win 10 từ usb đơn giản và dễ dàng.
Chuyển sang cổng USB khác. BIOS trên một số bo mạch chủ chỉ kiểm tra một vài cổng USB đầu tiên. Chuyển sang cổng USB khác và khởi động lại máy tính của mình.
Hãy chắc chắn bạn để mắt đến các bản cập nhật BIOS từ nhà cung cấp bo mạch chủ hoặc máy tính xách tay của mình.
Trên đây là một trong số hướng dẫn cơ bản về cách thiết lập BIOS để boot từ USB. Hy vọng với những thông tin này sẽ hữu ích cho tất cả người dùng máy tính. Tất cả những tài nguyên cần thiết trong quá trình cài đặt bạn có thể tìm thấy trong các diễn đàn chia sẻ công nghệ máy tính hoặc điện thoại. Nếu bạn nào có những cách dễ thực hiện hơn hoặc mới hơn có thể chia sẻ bên dưới đây để bạn đọc tham khảo.