Nếu bạn đang dùng hệ điều hành windows 10 chắc chắn sẽ nhận ra rằng hệ thống luôn được cập nhật tự động dù bạn có thích hay không. Nhiều người cảm thấy khó chịu khi phải tiêu tốn quá nhiều thời gian vào việc khởi đội lại máy tính do những bản cập nhật liên tục. Vậy có cách nào tắt update win 10 không? Dưới đây là các phương pháp phongcachmobile.com.vn giới thiệu đến bạn
Tóm Tắt Nội Dung
Cách chặn cập nhật tự động bằng Local Group Policy
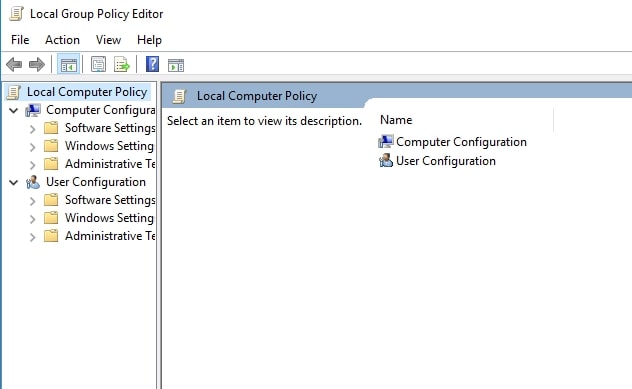
Nếu bạn đang chạy Windows 10 Pro, bạn có thể sử dụng Local Group Policy Editor để thay đổi cài đặt hệ thống để ngăn thiết bị của bạn tải xuống và cài đặt các bản cập nhật tự động. Đây là cách thực hiện:
- Sử dụng tổ hợp phím tắt Windows + phím R để mở lệnh Run.
- Gõ gpedit.msc và nhấn OK để mở Local Group Policy.
- Duyệt qua đường dẫn sau:
- Computer Configuration\Administrative Templates\Windows Components\Windows Update
- Ở bên phải, bấm đúp vào Configure Automatic Updates.
- Kiểm tra tùy chọn Disable để tắt chính sách. Tích vào ô tròn đó.
- Nhấp vào nút Apply.
- Nhấp vào nút OK.
Khi bạn đã hoàn thành các bước, Windows 10 sẽ không còn tự động tải xuống các bản cập nhật, nó cũng có thể lưu dữ liệu khi sử dụng kết nối internet có đồng hồ đo và mọi bản cập nhật trong tương lai phải được tải xuống và cài đặt thủ công từ Settings => Update & Security => Windows Update.
Cấu hình lại tùy chọn cập nhật tự động
Ngoài ra, nếu vô hiệu hóa policy không hoạt động, bạn cũng có thể sử dụng Trình chỉnh sửa chính sách nhóm để định cấu hình các tùy chọn Windows Update để ngăn các bản cập nhật tự động cài đặt trên máy tính.
- Sử dụng tổ hợp phím tắt Windows + R để mở lệnh Run.
- Gõ dòng chữ “gpedit.msc” và nhấn OK để mở Local Group Policy.
- Duyệt qua đường dẫn sau:
- Computer Configuration\Administrative Templates\Windows Components\Windows Update
- Ở bên phải, bấm đúp vào Configure Automatic Updates.
- Kiểm tra tùy chọn Enabled để bật chính sách.
Trong phần “Options”, bạn sẽ tìm thấy một số tùy chọn để định cấu hình cập nhật tự động, bao gồm:
– Thông báo để tải xuống và tự động cài đặt.
– Tự động tải xuống và thông báo để cài đặt.
– Tự động tải xuống và lên lịch cài đặt.
– Cho phép quản trị viên cục bộ chọn cài đặt.
Bạn nên chọn tùy chọn phù hợp nhất với sở thích của mình, nhưng tùy chọn “Thông báo để tải xuống và tự động cài đặt” là cách gần nhất để vô hiệu hóa cập nhật tự động vĩnh viễn.
- Nhấp vào nút Apply.
- Nhấp vào nút OK.
Khi bạn đã hoàn thành các bước, Windows 10 sẽ không còn tự động tải xuống các bản cập nhật nữa và khi có bản cập nhật mới, bạn sẽ nhận được thông báo để cài đặt chúng theo cách thủ công từ Settings => Update & Security => Windows Update.
Cách chặn cập nhật tự động bằng cách sử dụng Registry
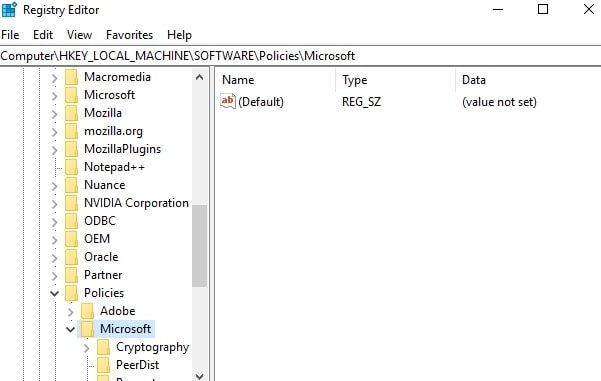
Trên Windows 10 Pro, bạn có thể dừng cập nhật tự động bằng cách sử dụng Registry. Dưới đây là cách thực hiện:
Lưu ý: Việc chỉnh sửa Registry rất rủi ro và nó có thể gây ra thiệt hại không thể khắc phục cho cài đặt của bạn nếu bạn không thực hiện đúng. Bạn nên sao lưu toàn bộ PC trước khi tiếp tục.
- Nhấn tổ hợp phím Windows + R để mở lệnh “Run”.
- Gõ regedit và nhấn OK để mở Registry.
- Duyệt qua đường dẫn sau:
HKEY_LOCAL_MACHINE\SOFTWARE\Policies\Microsoft\Windows
- Bấm chuột phải vào phím Windows (thư mục), chọn “New”, rồi bấm vào “key”.
- Đặt tên cho key mới là WindowsUpdate và nhấn Enter.
- Bấm chuột phải vào key vừa tạo, chọn “New” và bấm vào “key”.
- Đặt tên cho key mới AU và nhấn Enter.
- Bấm chuột phải vào key vừa tạo, chọn new và bấm vào DWORD (32-bit) Value.
- Đặt tên cho key mới NoAutoUpdate và nhấn Enter.
- Bấm đúp vào key vừa tạo và thay đổi giá trị của nó từ 0 thành 1.
- Nhấp vào nút OK.
Sau khi hoàn thành các bước, thiết bị của bạn sẽ tự động dừng nhận các bản cập nhật, nhưng bạn vẫn có thể truy cập Settings => Update & Security => Windows Update tải xuống và cài đặt các bản cập nhật trong tương lai.
Ngắt kết nối mạng của bạn để dừng cập nhật Windows 10
Nhiều người có thể không nhận thấy rằng có một cách đơn giản để dừng cập nhật tự động Windows 10. Bạn có thể đặt mạng WiFi của mình làm kết nối có đồng hồ đo. Vì vậy, nếu máy tính của bạn đang kết nối với WiFi, bạn có thể thử điều này:
Bước 1: Nhấp vào Start nút ở phía dưới bên trái trên desktop của bạn, sau đó click vào Settings app.
Bước 2: Nhấn tiếp vào Network & Internet.
Bước 3: Nhấn vào Wi-Fi ở cột bên trái, sau đó nhấn vào tên đang kết nối Wifi
Bước 4: Click chuột vào bật mục “Set as metered connection” lên.
Khi làm điều này, Windows sẽ cho rằng bạn có gói dữ liệu hạn chế khi sử dụng WiFi. Vì vậy, nó sẽ không đẩy cài đặt cập nhật trong máy tính của bạn. Tuy nhiên, nếu máy tính của bạn đang kết nối với Ethernet, Windows sẽ cho rằng bạn có gói dữ liệu không giới hạn và phương pháp này sẽ không hoạt động. Nhưng bạn cũng có thể thử các phương pháp sau để tắt cập nhật Windows 10.
Vô hiệu Windows Update để dừng cập nhật Windows 10
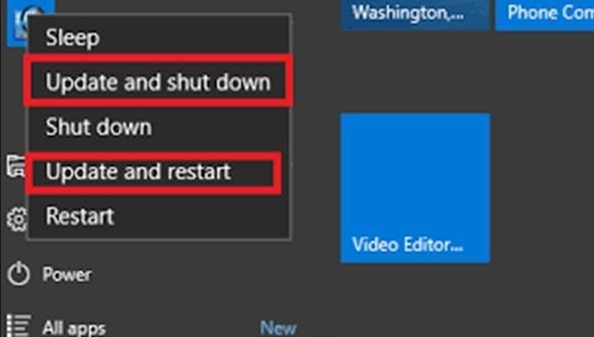
Dịch vụ Windows Update có thể phát hiện, tải xuống và cài đặt các bản cập nhật và chương trình Windows. Sau khi bị tắt, bạn không thể sử dụng tính năng cập nhật tự động của Windows và các chương trình sẽ không thể tự động tải xuống và cài đặt.
Một số người thấy không thể tắt cập nhật Windows 10 trong dịch vụ Windows Update và cài đặt thay đổi mỗi khi máy tính của bạn bắt đầu cài đặt bản cập nhật Windows. Có khả năng là do Windows 10 Update Assistant. Nếu đó là trường hợp của bạn, trước tiên bạn nên gỡ cài đặt hoàn toàn Windows 10 Update Assistant trong máy tính của mình. Sau khi gỡ cài đặt Windows 10 Update Assistant, bạn có thể bắt đầu các bước bên dưới:
Bước 1: Nhấn phím tổ hợp phím Windows + R cùng lúc để mở hộp thoại Run.
Bước 2: Nhập services.msc và nhấn Enter.
Bước 3: kéo xuống Windows Update và nhấp đúp vào nó.
Bước 4: Trong trường Startup Type bạn hãy chọn Disabled. Sau đó bấm vào Apply rồi nhấn tiếp vào Ok để lưu các cài đặt.
Bước 5: Nếu đây là lần đầu tiên bạn dừng dịch vụ Windows Update, bạn cũng có thể cần thực hiện thêm một bước nữa: Vẫn trong ngăn Windows Update Properties (local Computer) bạn hãy bấm sang tab Recovery chọn Take no action trong mục second failure sau đó nhấp vào apply và nhấn ok để lưu cài đặt.
Bước 6: khởi động lại máy tính của bạn
Thay đổi cài đặt cài đặt thiết bị để dừng cập nhật Win 10
Nếu bạn không muốn tự động cập nhật trình điều khiển thiết bị trong máy tính của mình, bạn có thể thử các bước sau:
Bước 1: Nhập Control Panel vào trong hộp tìm kiếm và nhấp vào Control Panel
Bước 2: Nhấn vào System
Bước 3: Nhấp vào Advanced system settings ở bên trái.
Bước 4: Nhấp vào tab Hardware, sau đó nhấp vào Device Installation Settings.
Bước 5: Chọn No (your device might not work as expected) và nhấp vào Save Changes.
Bước 6: Nhấp OK để hoàn tất cài đặt. Sau đó, trình điều khiển thiết bị của bạn sẽ không tự động tải xuống từ các nhà sản xuất.
Lưu ý: Nếu bạn tắt dịch vụ Windows Update, máy tính của bạn sẽ không thể tải xuống các bản cập nhật. Khi bạn nhấp thủ công để cập nhật, bạn sẽ thấy một thông báo rằng các bản cập nhật chưa được cài đặt vì máy tính đã bị dừng.
Windows Update cập nhật máy tính của bạn, để bạn có thể nâng cao hiệu suất hệ thống của mình và khắc phục một số sự cố. Nhiều người cảm thấy chúng phiền phức, nhưng thực tế chúng lại rất hữu ích. Không phải tự dưng các nhà phát triển lại vô cơ đưa ra những bản cập nhật phiền nhiễu cho người dùng. Hãy suy xét thật kỹ trước khi quyết định tắt update hay không nhé.