Rất nhiều người sử dụng máy tính mà không biết máy mình đang sử dụng RAM dung lượng bao nhiêu, tốc độ hoạt động của RAM như thế nào. Nếu bạn đang quan tâm về cách kiểm tra RAM laptop thì đừng vội bỏ qua bài viết này nhé.
RAM là gì?

RAM là một thuật ngữ viết tắt của Bộ nhớ truy cập ngẫu nhiên – Random Access Memory. Đây là một loại bộ nhớ máy tính có thể được truy cập ngẫu nhiên. RAM lưu trữ nhiều loại thông tin khác nhau về các chương trình đang chạy trong máy tính của bạn. Tuy nhiên, RAM chỉ có thể lưu trữ dữ liệu khi máy tính được bật, vì vậy nếu máy tính tắt, nó sẽ mất dữ liệu được lưu trữ trước đó.
Có hai loại RAM chính trên thị trường hiện tại: DRAM (Bộ nhớ truy cập ngẫu nhiên động/ Dynamic Random Access Memory) và SRAM (Bộ nhớ truy cập ngẫu nhiên tĩnh/ Static Random Access Memory). Nói chung, máy tính của bạn càng nhiều RAM thì càng chạy nhanh hơn. Nếu máy tính của bạn chạy chậm để thu thập dữ liệu, một trong những nguyên nhân chính có thể là dung lượng RAM nhỏ ảnh hưởng đến hiệu suất hệ thống.
Cách kiểm tra RAM laptop
Có nhiều cách kiểm tra RAM khác nhau, trong bài viết này chúng tôi sẽ giới thiệu một số cách phổ biến nhất. Người dùng có thể tham khảo và áp dụng cho mình một cách thuần thục nhất.
Phương pháp 1: Kiểm tra RAM Laptop qua msinfo32.exe
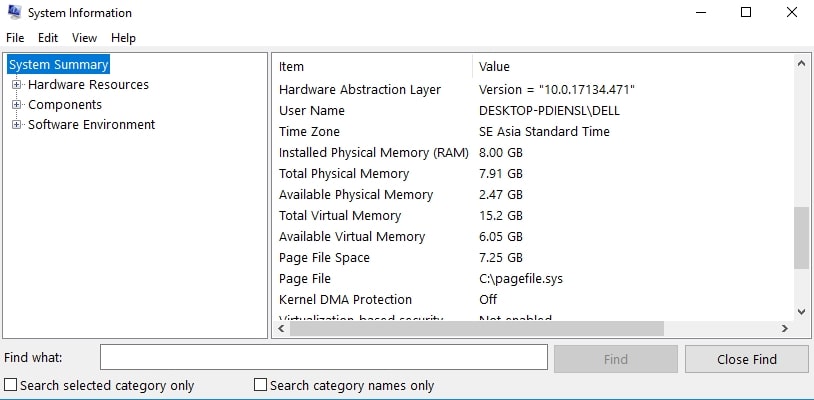
Kể từ Windows 98, Microsoft bao gồm một công cụ tích hợp có tên Microsoft System Information (msinfo32.exe), nó cho phép bạn thu thập thông tin về máy tính của mình. Đây là cách sử dụng:
Bước 1: Trên bàn phím của đang sử dụng, hãy nhấn vào phím logo Windows + R cùng lúc để truy cập vào hộp thoại “Run”.
Bước 2: Nhập msinfo32.exe và nhấp vào OK.
Bước 3: Bạn có thể kiểm tra RAM trong Bộ nhớ vật lý đã cài đặt (RAM). Bạn cũng có thể duyệt thông tin hệ thống khác từ cửa sổ này.
Bây giờ bạn sẽ có thể kiểm tra bộ nhớ máy tính của bạn mà không có vấn đề phát sinh. Nếu phương pháp này không hiệu quả với bạn, thì bạn hãy tham khảo thêm phương pháp tiếp theo.
Phương pháp 2: Kiểm tra RAM thông qua Task Manager
Bạn cũng có thể kiểm tra RAM trên Windows 10 từ Task Manager. Để làm như vậy, hãy làm theo các bước dưới đây:
Bước 1: Trên bàn phím máy tính, bạn hãy nhấn tổ hợp phím Ctrl + Shift + Esc cùng lúc để điều hướng đến thanh Task Manager.
Bước 2: Nhấp vào “Performance”, sau đó nhấp vào “Memory” và bạn sẽ thấy RAM đang sử dụng và bộ nhớ khả dụng trong máy tính Windows 10 của bạn.
Bằng cách này tất cả các thông số về RAM đều được hiển thị chi tiết nhất trong quá trình đang sử dụng. Cách kiểm tra này đơn giản nhất trong tất cả những cách được chúng tôi giới thiệu trong bài viết này.
Phương pháp 3: Kiểm tra RAM trong Control Panel
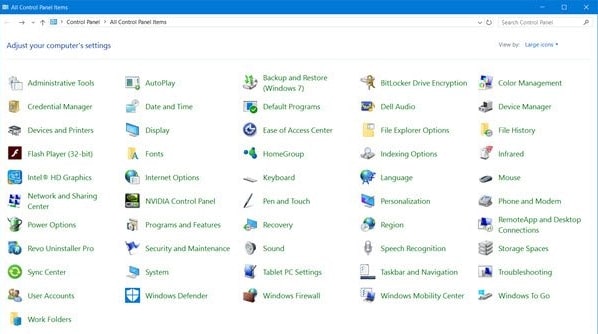
Bước 1: Nhập “Control Panel” trong thanh tìm kiếm từ menu “Start”, sau đó nhấp vào “Control Panel” để mở.
Bước 2: Xem các mục trong “Control Panel”, sau đó nhấp vào “System” và “Security”.
Bước 3: Xem dung lượng của RAM và tốc độ xử lý trong phần “system”
Bước 4: Bạn có thể kiểm tra thông tin RAM của mình trong Bộ nhớ đã cài đặt: “Installed memory” trong phần “System”.
Sử dụng DXDIAG và thông tin hệ thống
Windows có hai cách tích hợp để kiểm tra RAM của bạn: DXDIAG và cửa sổ thông tin hệ thống. Thông tin mà các công cụ này cung cấp liên quan đến RAM của bạn là rất cơ bản, tuy nhiên, vì nó chỉ cho bạn biết bạn có bao nhiêu bộ nhớ RAM, chứ không phải loại mô-đun RAM nào được cài đặt trên máy tính. Nếu bạn chỉ cần biết bạn có bao nhiêu RAM, thì đừng bỏ lỡ các bước sau:
Với DXDIAG:
- Nhấn tổ hợp phím Windows + X trên bàn phím để mở menu người dùng.
- Chọn Run
- Gõ dxdiag và nhấn Enter.
- Nhấp vào Yes khi lời nhắc xuất hiện.
- Tìm tiêu đề Memory. Số được liệt kê là bộ nhớ RAM hiện được cài đặt của bạn.
Thông tin hệ thống:
- Nhấn tổ hợp phím Windows + X trên bàn phím của bạn để mở menu người dùng.
- Chọn System
- Tìm bộ nhớ đã cài đặt (RAM) trong tiêu đề System. Số được liệt kê là RAM đã được cài đặt cho máy tính.
Các thông số sẽ được hiển thị như sau:
- 512MB, nghĩa là bạn có 512MB RAM.
- 1024MB, nghĩa là bạn có 1GB RAM.
- 2048MB, nghĩa là bạn có 2GB RAM
Tra cứu trang hỗ trợ hoặc mẫu bán hàng của máy tính xách tay mà bạn đã mua trên trang web của nhà sản xuất để xem các thông số kỹ thuật có sẵn trực tuyến hay không. Nếu không, các trang web của bên thứ ba như NotebookCheck và LapSpecs có thể tra thông tin bất kỳ lúc nào. Sau khi bạn tìm thấy các thông số kỹ thuật, hãy kiểm tra tiêu đề RAM hoặc Bộ nhớ để xem nó có phù hợp với nhu cầu sử dụng của mình không.
Ngoài những cách kiểm tra chúng tôi vừa giới thiệu trên đây bạn có thể sử dụng thêm các phần mềm hỗ trợ của bên thứ 3. Tuy nhiên chúng tôi sẽ không khuyến khích bạn dùng cách này vì vừa mất thời gian cài đặt, vừa khiến máy tính trở nên nặng hơn. Hy vọng với những cách trên bạn có thể lựa chọn cho riêng mình một cách kiểm tra RAM laptop.
Xem thêm
>>BIOS là gì? Chức năng, nhiệm vụ của BIOS
>>Hướng dẫn cách chỉnh độ sáng màn hình laptop