Điện thoại, laptop khi đã sử dụng lâu đều có thể dẫn đến tình trạng pin bị hao hụt nhanh hay vẫn gọi là chai pin. Làm thế nào để biết được pin máy tính laptop cần thay hay chưa? Hãy cùng khám phá những cách kiểm tra dưới đây.
Tóm Tắt Nội Dung
Bạn có cần pin máy tính xách tay mới không?

Kể từ Windows 8, đã có một báo cáo hiệu suất và mức sử dụng pin được tích hợp trong hệ điều hành. Bạn có thể sử dụng số này để đo dung lượng pin của mình so với “dung lượng thiết kế” mặc định, đây là dung lượng bạn nên mong đợi từ một loại pin hoàn toàn mới thuộc loại bạn đang sử dụng. Công suất này thường được đánh giá theo Giờ (Wh) và là một thống kê mà chúng tôi thường trích dẫn trong các đánh giá máy tính xách tay.
Khi sử dụng, dung lượng pin của bạn sẽ giảm cho đến khi cần thay thế. Chức năng lịch sử dung lượng pin, được tích hợp trong Windows 8 và Windows 10, sẽ so sánh dung lượng thực của pin của bạn với dung lượng thiết kế trong một khoảng thời gian, do đó bạn có thể thấy nó hoạt động tốt như thế nào. Nếu dung lượng đo được giảm đáng kể, điều này cho bạn biết đã đến lúc mua pin mới.
Cũng đáng lưu ý rằng việc để máy tính xách tay cắm và bật trong thời gian dài có thể khiến pin nhanh hỏng hơn. Chúng tôi khuyên bạn nên tháo pin (nếu có thể) và lắp pin khi bạn cần.
Một số máy tính xách tay cung cấp chế độ tiết kiệm pin trong đó sạc theo tỷ lệ phần trăm đã đạt và không còn nữa, ngay cả khi bạn cắm điện. Nhiều tên tuổi lớn có tiện ích như Dell, Lenovo và các hãng khác. Dưới đây là những cách kiểm tra pin để mọi người dùng có thể nắm được.
Kiểm tra thời lượng pin và tình trạng pin trên Windows
Kiểm tra biểu tượng pin – Biểu tượng pin nằm ở góc dưới bên phải trong thanh tác vụ Windows. Theo mặc định, thanh tác vụ Windows nằm ở cuối màn hình. Nếu có màu đỏ với dấu -x trên biểu tượng pin, chắc chắn là có gì đó không ổn với pin laptop của bạn.
Nhấp vào biểu tượng pin. Thao tác này sẽ hiển thị một cửa sổ với nhiều thông tin hơn về pin của bạn. Nó sẽ cho bạn biết thời lượng pin bạn còn lại ở đầu cửa sổ. Nếu có vấn đề gì đó với pin của bạn, mọi thông tin chi tiết sẽ được cung cấp ở đầu cửa sổ pin. Nếu cần, Windows sẽ cho bạn biết nếu bạn cần thay pin.
Tạo Báo cáo về Pin trên Windows
Bước 1: Nhấn chuột phải vào biểu tượng cửa sổ windows. Trong menu start se có nút biểu tượng Windows ở góc bên dưới thanh tác vụ.
Bước 2: Nhấn vào “Windows PowerShell”. Nó ở giữa menu hiện thị ra khi bạn nhấp chuột phải vào menu Start. Thao tác này sẽ mở lời nhắc PowerShell.
Bước 3: Gõ powercfg /batteryreport. Lệnh PowerShell này sẽ tạo một báo cáo pin.
Bước 4: Ấn Enter, sau khi kết thúc thao tác, nó sẽ tạo ra một báo cáo về pin có thể được mở trong trình duyệt Web.
Bước 5: Theo mặc định, báo cáo pin sẽ được lưu vào C:\users\username\Battery report.html. Báo cáo pin có thể được mở trong bất kỳ trình duyệt web nào. Nó chứa thông tin về loại pin, lịch sử sử dụng, dung lượng và dung lượng ước tính….
Cách kiểm tra độ chai pin Laptop – MAC

Bước 1: Nhấp vào biểu tượng quả táo cắn dở, nó nằm ở góc bên trái trong thanh menu.
Bước 2: Nhấp vào “About this Mac”, đây là tùy chọn đầu tiên trong thanh menu
Bước 3: Nhấp vào “System Report”/”báo cáo hệ thống”, nó nằm ở dưới cùng của tab Overview trong mục “about this Mac”. Thao tác này sẽ mở ra một menu với một loạt báo cáo chi tiết về pin đang sử dụng.
Bước 4: Nhấp vào Power, lệnh này nằm ở trong thanh menu bên trái, bên dưới phần Hardware.
Bước 5: Kiểm tra tình trạng pin. Bạn có thể tìm thấy tình trạng pin của bạn trong phần “Health Information”, bên dưới phần “Battery Information”. Tại đây hệ thống sẽ hiển thị tình trạng pin hiện tại của máy tính đang sử dụng, có thể là: “Bình thường”, “Thay thế sớm”, “Thay thế ngay” hoặc “Pin dịch vụ” bên cạnh Condition.
Cách kiểm tra độ chai pin laptop bằng phần mềm
Hiện nay trên thị trường phần mềm công nghệ có rất nhiều công cụ hỗ trợ kiểm tra thời lượng pin của máy tính xách tay. Có những công cụ mang lại hiệu quả thực sự, có những phần mềm lại kèm theo đó là virus hay những phần mềm độc hại. Để giảm bớt phần hoang mang cho người sử dụng, bạn có thể tham khảo những phần mềm sau:
PinInfoView: Công cụ đơn giản cung cấp nhiều thông tin pin trong một gói nhẹ. BatteryInfoView là định nghĩa của tiện ích không rườm rà. Đó là một phần mềm miễn phí nhỏ gọn, đơn giản, dễ cài đặt, nó đảm bảo cung cấp cho người dùng những thông tin cần thiết về pin của máy tính xách mà bạn đang sử dụng.
Công cụ này được chia thành hai thành phần chính. Đầu tiên là màn hình hiển thị thông tin như dung lượng hiện tại và mức độ hao mòn của pin. Cái khác là một bản ghi liên tục của các yếu tố cần thiết: trạng thái năng lượng, công suất, giá trị công suất, tốc độ và điện áp.
Các thống kê đó được theo dõi thường xuyên như bạn muốn và có thể được xuất dưới dạng tệp văn bản để để bất kỳ người dùng nào cũng dễ dàng theo dõi pin máy tính của mình trong thời gian dài.
PinMon: Theo thời gian, hiệu suất của pin máy tính xách tay của bạn sẽ bắt đầu giảm dần. Tốt nhất là bạn nên có một công cụ để theo dõi mọi diễn biến của pin laptop mà mình đang sử dụng. BatteryMon làm cho điều đó trở nên dễ dàng, bằng cách theo dõi dung lượng pin và tốc độ xả của máy tính xách tay và đưa ra biểu đồ so với thời gian thực sử dụng pin. Công cụ này sẽ giúp bạn theo dõi sức khỏe của pin máy tính xách tay trong thời gian dài. Bằng cách sử dụng chức năng ghi nhật ký để lưu giữ các bản ghi về hiệu suất của pin, dung lượng hiện tại của pin có thể được so sánh với dữ liệu được thu thập trước đó.
PinCare: BatteryCare giải quyết vấn đề này và cũng cung cấp thông tin chung hơn về pin và dung lượng của nó. Bằng cách sạc đầy pin của laptop, sau đó dùng pin xuống mức an toàn thấp nhất, bạn có thể hiệu chỉnh lại máy đo pin của mình và đảm bảo chỉ số đọc của bạn là chính xác nhất có thể.
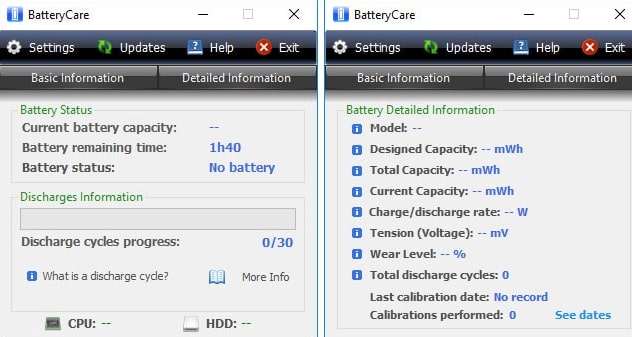
PinBar: Thanh công cụ của bạn đã chứa biểu tượng pin, nhưng nó cung cấp cho bạn một lượng thông tin tối thiểu so với một số lựa chọn thay thế trong bài viết này. BatteryBar cung cấp một sự thỏa hiệp tốt hơn bao giờ hết, cung cấp các số liệu quan trọng cho người dùng hầu như ngay lập tức mà không chiếm quá nhiều không gian trên màn hình của bạn hoặc chiếm dụng tài nguyên. Phiên bản cơ bản của Pinbar hoàn toàn miễn phí, nhưng phiên bản Pro của nó sẽ khiến người dùng tiêu tốn khoảng 4 đô la. Phiên bản Pro bạn sẽ được sử dụng full chức năng và đảm bảo có nhiều thông tin cần thiết hơn. Nếu bạn không quá quan tâm đến điều đó thì nên tiết kiệm ngân sách của mình với bản cơ bản của nhà phát triển.
Kết luận
Để giữ cho pin laptop hoạt động tốt nhất có thể, điều quan trọng là phải hiểu các thực tiễn người dùng đang sử dụng tính năng máy tính tiêu hao bao nhiêu, ảnh hưởng như thế nào đến dung lượng pin. Các chuyên gia khuyên rằng bạn không nên để pin cạn kiệt hoàn toàn, vì nó có thể gây ra thiệt hại lâu dài cho nó. Thay vào đó bạn nên có những các kiểm tra độ chai pin laptop để khi nào biết nên thay mới, khi nào biết nên sử dụng giữ gìn hơn.