Nếu bạn sử dụng máy tính xách tay, máy tính bảng, PC và bạn cần điều chỉnh độ sáng của màn hình để nhìn rõ hơn tùy thuộc vào việc bạn ở trong nhà hay ngoài trời. Windows 10, Windows 8.1 và Windows 7, cung cấp nhiều cách thay đổi độ sáng màn hình và hầu hết người dùng không biết thậm chí một nửa trong số họ. Nếu bạn đang tìm cách nhanh nhất để thay đổi độ sáng của màn hình, hãy đọc hướng dẫn của chúng tôi:
Tóm Tắt Nội Dung
Điều chỉnh độ sáng bằng phím tắt
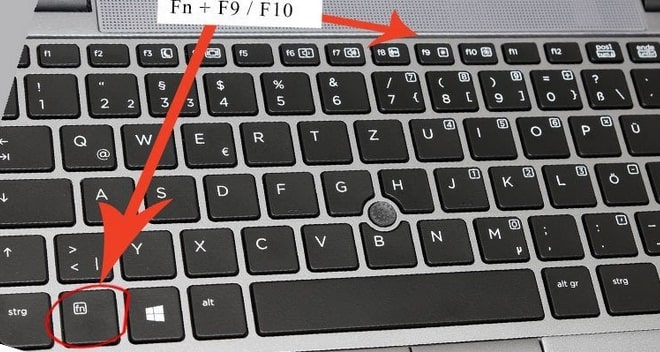
Đối với tất cả hệ điều hành windows đều có thể sử dụng phím tắt để điều chỉnh độ sáng của màn hình. Một số máy tính xách tay chỉ cần sử dụng 1 phím, một số sử dụng nhấn tổ hợp phím.
Ví dụ: Đối với máy tính xách tay HP Spectre 13t chỉ cần nhấn phím f2 để giảm sáng và phím f3 để tăng sáng màn hình. Đối với máy tính Asus X550L bạn chỉ cần nhấn tổ hợp phím Fn + f5 để giảm sáng, nhấn tổ hợp phím Fn + f6 để tăng sáng. Trong khi trên chiếc laptop Lenovo Legion Y520 để chỉnh sáng tăng và giảm bạn lần lượt nhấn tổ hợp phím Fn + F11 và Fn + F12.
Trên các thiết bị Surface Pro bạn có thể nhấn Fn + DEL để tăng độ sáng và Fn + BACKSPACE để giảm độ sáng. Ngoài ra trong những chiếc máy tính thông thường khác bạn có thể dễ dàng tìm được biểu tượng hình mặt trời trên phím, đây chính là ký hiệu về mức độ sáng có thể điều chỉnh bởi phím tắt.
Điều chỉnh màn hình laptop trên windows 10
Trên Windows 10, bạn có thể nhấp vào biểu tượng pin trong vùng thông báo và nhấp vào ô độ sáng xuất hiện. Điều này sẽ điều chỉnh độ sáng theo mức tăng 25% mỗi lần bạn chạm vào đó. Bạn cũng có thể vuốt từ bên phải hoặc mở Action Center từ khay hệ thống của mình và sử dụng ô cài đặt nhanh ở đó. Cách này thường chỉ hiệu quả cho những người dùng hệ điều hành Windows 10, những hệ điều hành thấp hơn sẽ có những cách điều chỉnh khác phù hợp hơn.
- Đối với windows 10 bạn có thể mở thanh tác vụ lên bằng cách nhấn tổ hợp phím Windows + X.
- Nhấp vào Trung tâm di động (hoặc chỉ cần nhấn phím B)
- Tron trung tâm di động, điều chỉnh thanh trượt để tăng giảm độ sáng phù hợp với điều tiết của mắt.
- Thay đổi độ sáng của màn hình bằng ứng dụng Settings
- Giờ hãy tiến hành mở Cài đặt (nhấn tổ hợp phím Windows + I) và đi đến Systems (hệ thống).
- Trên cột bên trái, chọn Hiển thị: Display. Ở bên phải, tìm thanh trượt: Change brightness để thay đổi độ sáng, sử dụng thanh trượt này để chính sáng theo ý thích, bên dưới Độ sáng và màu sắc.
Điều chỉnh độ sáng bằng thay đổi năng lượng pin
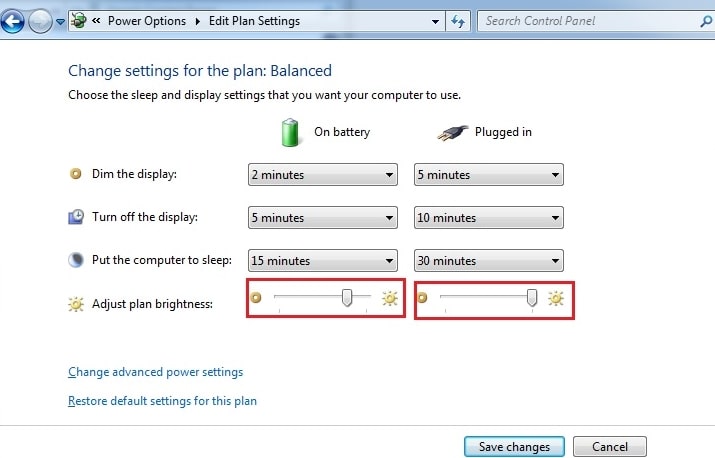
Với tất cả máy tính khi để theo mặc định của nhà phát triển hầu như sẽ gặp phải tình trạng này. Tất cả các thiết bị windows áp dụng đều mang lại hiệu quả.
Mỗi một máy tính sẽ có một mức năng lượng nhận lại khác nhau, một trong số chúng đi kèm với các cài đặt về độ sáng màn hình. Thông thường để độ sáng càng thấp thì điện năng tiêu thụ càng ít.
Do đó, nếu bạn muốn giảm độ sáng, hãy thay đổi gói sang chế độ cung cấp thời lượng pin laptop tốt nhất. Nếu bạn muốn tăng độ sáng, hãy thay đổi gói thành một chế độ mang lại hiệu năng cao hơn và thời gian sử dụng pin ít hơn. Nếu bạn đang sử dụng Windows 7 hoặc Windows 8.1, bạn cũng có thể chuyển đổi giữa hai gói năng lượng được sử dụng gần đây bằng biểu tượng pin từ khay hệ thống. Nhấp vào biểu tượng đó và chọn “more power options” để điều chỉnh.
Cách điều chỉnh độ sáng bằng tay trên màn hình ngoài
Hầu hết các phương pháp trong bài viết này được thiết kế cho máy tính xách tay, máy tính bảng. Tuy nhiên, nếu bạn đang sử dụng máy tính để bàn có màn hình ngoài hoặc dùng laptop/ máy tính bảng có kết nối màn hình ngoài, bạn sẽ cần điều chỉnh cài đặt của mình trên màn hình ngoài và bạn thường không thể làm nó tự động.
Tìm kiếm độ sáng của nút Nút trên màn hình và sử dụng chúng để điều chỉnh độ sáng màn hình. Thay vào đó, bạn có thể cần phải nhấn một số loại nút Menu hay hoặc Tùy chọn trước khi bạn có thể truy cập vào màn hình trên màn hình cho phép bạn tăng hoặc giảm độ sáng. Bạn sẽ thường tìm thấy các nút này gần nút nguồn trên màn hình máy tính. Với một số màn hình, bạn cũng có thể điều chỉnh độ sáng màn hình của mình bằng một ứng dụng như ScreenBright hoặc Display Tuner, mặc dù chúng không hoạt động với tất cả các màn hình.
Điều chỉnh độ sáng trong Linux
Nhiều trình quản lý cửa sổ trong Linux cung cấp các điều khiển độ sáng trong bảng cài đặt của chúng. Chẳng hạn, trên các hệ thống Ubuntu có trình quản lý cửa sổ Unity:
- Nhấp vào biểu tượng ở bên phải của thanh menu.
- Chọn Cài đặt hệ thống: System Settings.
- Chọn Độ sáng & Khóa: Brightness & Lock.
- Điều chỉnh thanh trượt độ sáng.
Nếu máy tính xách tay của bạn sử dụng đồ họa Intel hoặc NVidia, bạn cũng có thể sử dụng công cụ dòng lệnh có tên là xbacklight. Nó có thể được cài đặt bằng cách sử dụng hầu hết các trình quản lý gói. Chẳng hạn, trên các hệ thống Ubuntu hoặc Debian:
sudo apt-get update && sudo apt-get install xbacklight
Để sử dụng xbacklight, xác định tùy chọn -set percentage nơi tỷ lệ phần trăm là một số từ 0 đến 100. Ví dụ, để thiết lập độ sáng là 50 bạn hãy để cài đặt như sau:
xbacklight -set 50
Để đặt độ sáng thành 100%
xbacklight -set 100
Bạn cũng có thể tăng hoặc giảm độ sáng theo tỷ lệ phần trăm. Để tăng độ sáng 10%:
xbacklight -inc 10
Cách tự động điều chỉnh độ sáng dựa trên ánh sáng xung quanh
Nhiều máy tính xách tay và máy tính bảng hiện đại có cảm biến độ sáng xung quanh, hoạt động tương tự như trên máy tính bảng và điện thoại thông minh. Windows có thể sử dụng cảm biến cho độ sáng thích ứng của Vik, Tự động tăng độ sáng màn hình của bạn khi bạn ở trong vùng sáng và giảm độ sáng khi bạn ở trong phòng tối.
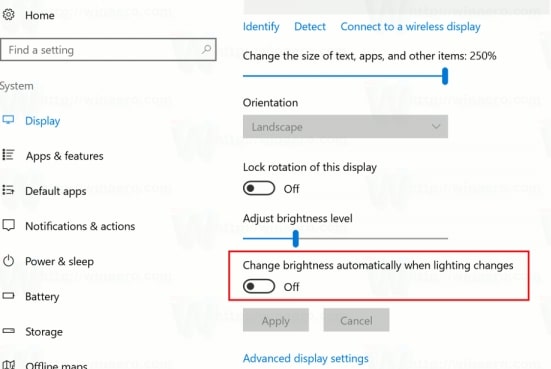
Điều này rất thuận tiện, nhưng một số người thấy rằng nó cũng là một cản trở. Nó có thể tự động giảm hoặc tăng độ sáng màn hình của bạn khi bạn không muốn và bạn có thể thích quản lý độ sáng theo cách thủ công với các cài đặt ở trên. Bạn có thể muốn thử và tắt nó để quyết định bạn thích cái nào hơn.
- Để bật hoặc tắt tính năng này trên Windows 10 bạn hãy:
- mở ứng dụng Settings
- chọn System
- Chế độ và chọn Display
- Bật chế độ: Change brightness automatically when lighting changes
Lưu ý: Bạn sẽ chỉ thấy tùy chọn này nếu thiết bị của bạn có cảm biến độ sáng xung quanh.
Bạn cũng có thể thay đổi cài đặt này thông qua “Control Panel”. Mở Bảng điều khiển, chọn “Hardware and sound”, chọn “Power Options”, Bấm chuột vào “Change plan settings” thay đổi bên cạnh gói điện bạn đang sử dụng và nhấp vào “Change advanced power settings”.
Mở rộng phần “Display” trên màn hình trực tuyến tại đây, sau đó mở rộng phần ““Enable adaptive brightness””. Các tùy chọn ở đây cho phép bạn kiểm soát xem độ sáng thích ứng được sử dụng khi bạn sử dụng pin hay khi bạn cắm điện. Ví dụ: bạn có thể tắt nó khi bạn cắm điện và để nó bật khi bạn sử dụng pin.
Bạn có thể sử dụng những cách thủ công để chỉnh độ sáng màn hình hoặc sử dụng những hướng dẫn của chúng tôi trong bài viết này. Với rất nhiều cách khác nhau, thực tế bạn chỉ cần trang bị cho mình một cách dễ thực hiện nhất thôi là được. Chúc các bạn thực hiện thành công trong quá trình chỉnh độ sáng theo ý muốn.
phongcachmobile.com.vn